Labelled alphabetically A and so on...
Can be seen in Pages panel...
Master pages act as a template page - help to achieve consistency throughout your document.
Once you add an element to your master page it will appear on all the pages.
A good use of this would be page numbering.
adding page numbers....
Say you wanted an image in the same place on every left hand page - add a frame to the master left hand page.
You can have multiple master pages...
Simply dragging the new template on top of the pages you want it to be applied to enables this master page layout....
When editing a specific page - the master layout is locked (to allow consitency)
- to unlock - hold cmd and shift and click on the item if you do need to edit the item.
To re-lock it go to object menu and lock. (cmd + L)
How to have different page sizes in the same inDesign file
This could be useful if using the same swatches/spot colours etc - for example multiple pieces of stationary for the same client.
Insert extra page.....
Then at the bottom of panel use menu to select page size.
Techniques when working with type
Hidden characters : dots in between words and paragraph symbols don't print but act as guides.
You can choose whether you want to see these characters through the type menu.
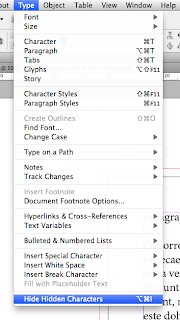
If you wanted to delete all the paragraph returns.....
Rather than manually deleting each one per page....
Put curser at start of text then find/change (cmd + F) - acts like a spell check search
find instances where two para breaks are together...
...and change to one paragraph break.
Click 'find' and it will highlight what you have searched for....
Then click 'change' and 'find next' and so on, or just 'change all'.
When formatting paragraphs its best to have the paragraph option selected - gives you more relevant options across top options bar...
You can manually edit the mm space in between paragraphs in the options along the top.....
This gives you much more control.
Other options in this toolbar include indenting etc.
The issue now is that now the new technique of editing this space is manual - not a global setting like the one before.
Tabs
Symbol for a tab is two arrows (show hidden characters)
Using the tab key isn't the best way of doing this....
(But to insert a tab, just press the tab key)
The tabs ruler is the best way - you can specify the distance between tabs.
'Leader' allows you to fill the space with a character :
If you want to keep all the content within the same paragraph, but still have it on separate lines then Shift + return key creates a 'soft return'.
How to create a body of indented text (after a heading).....
'Indent to here' or (cmd + \)
Cross symbol....
Ruled line/Reversing out text
How to reverse out text...
Type >paragraph
edit settings until it looks how you want.
You can change the colours and reformat the ruled line as you wish
How to apply all these elements to a multiple page document
Creating a style sheet
Format text of a paragraph..
type>paragraph styles>
>new paragraph style
name the new style and give it a numeric command
So you can then make global changes to the body text by editing the style sheet.
To apply it to other paragraphs, click on the paragraph and then click on 'body text' style sheet in paragraph panel.
My attempt at creating different paragraph styles...
'Character styles' are the same as 'paragraph styles', only character specific rather than paragraph specific. Just as useful if you want to format characters/text. More simple than paragraph styles.
NOTE : Booklet printing from indesign directly now works - rather than having to make a post script file.

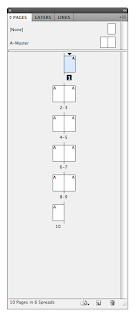







































No comments:
Post a Comment